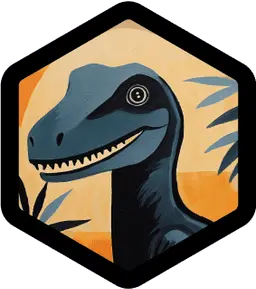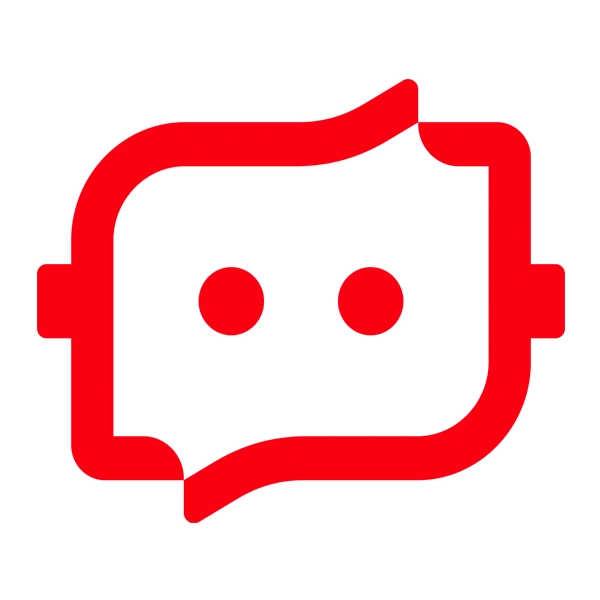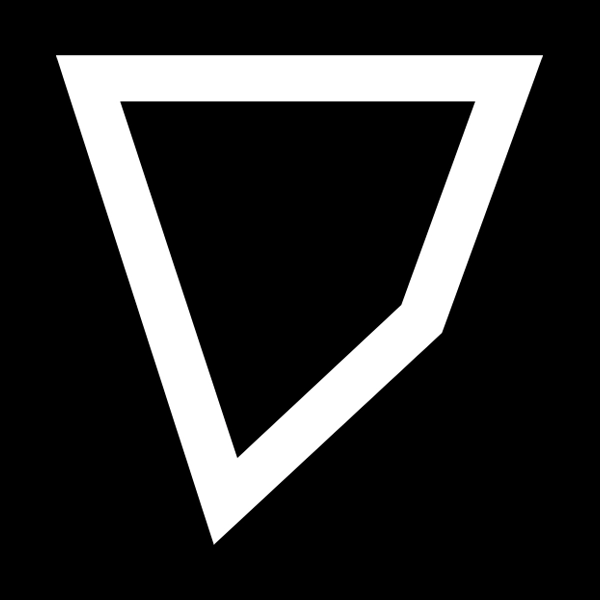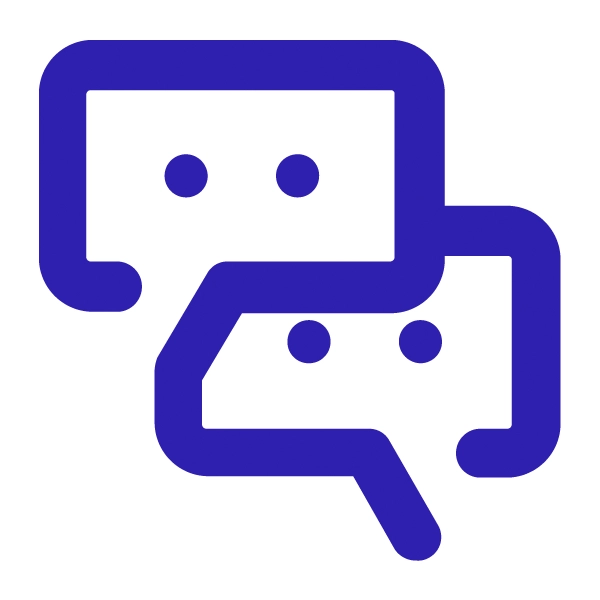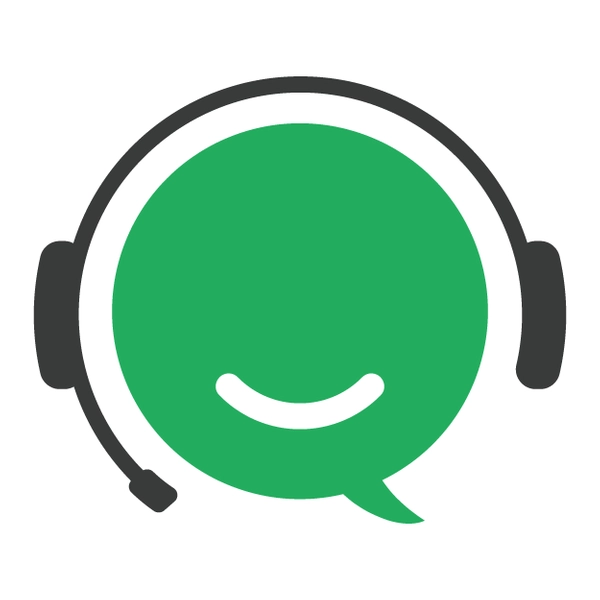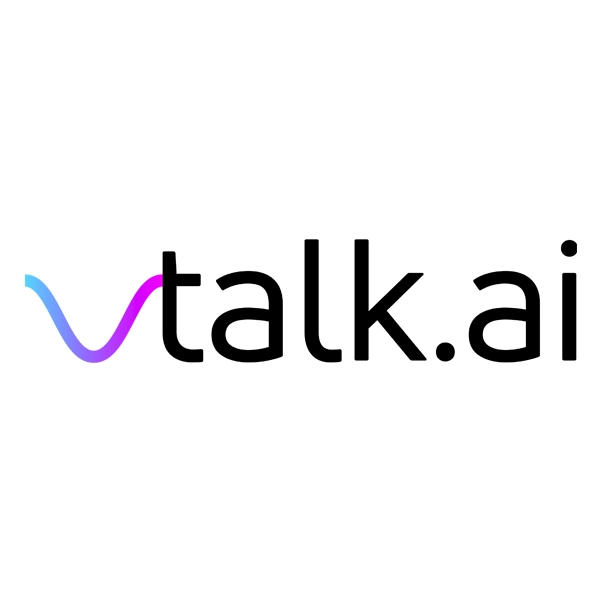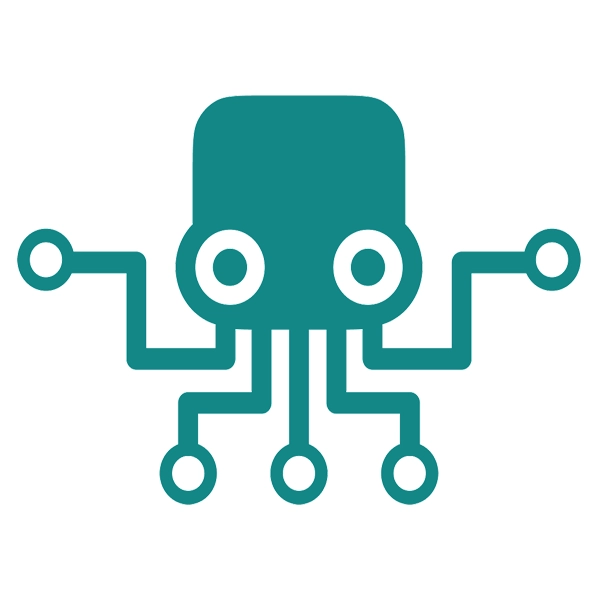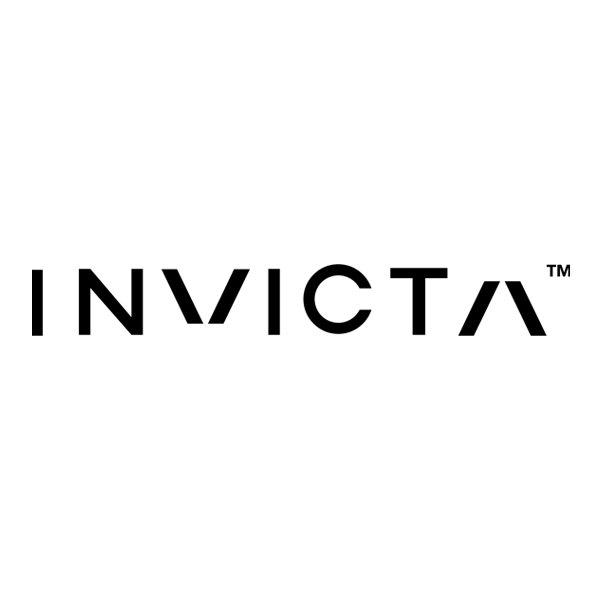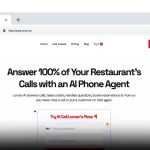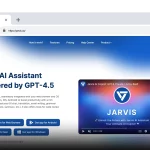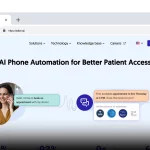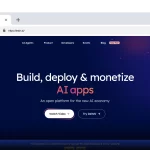How to do a Voiceover on Powerpoint

Generate AI Voices, Indistinguishable from Humans
Get started for freeTable of Contents
A voiceover on PowerPoint is better than any other sound effect. It is attention-grabbing and makes the content easy to understand. Audio recordings help make your presentations more dynamic and interactive. In the age of social media and multiple audio-visual resources at your fingertips, adding voiceover to PowerPoint can elicit a more positive response from your audience. Here is everything you need to know about adding voice overs in PowerPoint:
Things To Do Before Recording
Finalize Your Content
A little preparation goes a long way. A curated script that works well with your typed content will ensure more engagement and easy understanding. After you have created your presentation, it is better to prepare a script so that your message is clear. A voiceover is helpful if it aids the primary message of your presentation.
Sticking to a script ensures no ambiguity and filler words in your content. Another choice in place of a script is writing pointers before narration. However, if you want to add subtitles or reference written words from your presentation, it is better to have a set script to cover all bases.
Record Your Voice Over
Recording your voiceover is a crucial part of the process as it will determine the length of your presentation and set the tone of your message. It is best to record in a quiet room with minimal interference. You can also use online resources to remove background disturbances from your audio. If your mobile microphone is not producing good results, you can also try our professional microphones.
Recording for a single slide is different from recording for an entire presentation. While both require scripts, the voiceover for each slide will need to be more crips to retain the attention of the audience with each click for the next slide. Recording short snippets with a script will ensure the message gets across and stays in line with the previous and next slides.
How to Import A Voiceover to Powerpoint?
You can import your audio file directly onto a slide from the Insert menu. Or, you can record directly via Powerpoint. Recording the voiceover file to Powerpoint is possible in two ways. You can pick a longer audio to serve as a narration for the presentation or choose smaller audio snippets for each slide. You can also record a more extended audio file with breaks for each slide. You can then add it as narration across all slides or trim the larger audio to fit each slide as and when needed.
Import Your Audio To PowerPoint
You can access that audio file through the Insert menu if you have recorded your voiceover via another application. Importing audio files is especially helpful if you want to add voice overs for a longer duration or multiple slides. You can pick any audio from the Insert menu you wish to import. After importing the audio, you will get an audio icon that you can click to play your voiceover. It is your choice to activate it automatically or through a simple click.
Add Voiceover to Each Slide
Adding a voiceover to each slide gives you the flexibility to choose snippets specific to the content of a particular slide. It is very easy to add existing audio or record audio to add into PowerPoint. If you wish to add voice overs to each slide, you can go to a particular slide and click Insert. From the Audio option, you can record your voiceover directly by choosing Record Audio. You can give a title to your voiceover for easy access.
The recording process is simple: you just click on the red dot. The interface is explanatory, and you can click stop when you are done with your narration. Since errors or unclear voice quality are possible, you can listen to your recorded version once you are through. If you like what you hear, you can keep your voiceover. Otherwise, you can record it again. If you wish to add voice overs to every slide, you can follow the same steps, going from slide to slide.
Add Voiceover To Entire Presentation
If you do not wish to record separate audios for each slide, you can also add a single voiceover for the entirety of the presentation. Rather than recording separately, you can make the entire recording in one go. You can add a voiceover to your presentation in two ways. You can either begin from the first slide till the final one. Or you can pick a specific slide in your slideshow and begin a voiceover from that slide onwards.
Choose the Normal option from the View tab. It will lead you to all the slides lined up. You can pick whichever side you want to start adding a voiceover from. You can pick the specific slide of your audio recording from the Record Slide Show option. After picking the right slide, click on Record From Current Slide. The recording process is similar to that of adding voiceover to separate slides.
Remember that the duration of your audio recording should work well with the slide duration. If you are planning on referencing specific content on a slide or even quoting some content, make sure that your speech timing matches that of the slideshow. All the slide timings are directly related to your voiceover timings, so ensure that your speech matches the context.
It is also possible to pause the recording in between if you need to take a break or rethink. Go to the Clear option if you wish to remove your voiceover from one slide in between. It will help you remove audio from the one slide you selected while it remains on the rest. Since the recording goes hand in hand with your presentation, you will have to manually Advance to the next slide with an option of the same name.
After you are satisfied with your recording, press stop to finalize your audio file. Luckily, rerecording is always an option on PowerPoint so you can try again for the perfect voiceover.
After You Record
The finalizing steps are just as crucial as preparatory steps. Review the audio and ensure that it is timed well with your slideshow. You can also edit and change the playback options according to preference.
Listen To Your Voiceover
It is helpful to listen to your final product before finalizing your presentation. You can listen to the added audio by clicking the speaker icon on the slide. Listening to your voiceover will allow you to have a better understanding of how the slide and the presentation will play out. You can edit the voice over or continue onto the next slide.
Edit The Voiceover
Microsoft PowerPoint offers multiple options for editing your audio if you did not do it beforehand or want to make some last-minute changes. The Fade Duration option is one of the most used features that seamlessly merges audio-visual content. This option makes the audio fade at the beginning or end, which can be helpful for narrations on each slide if you do not want them to mix.
PowerPoint also allows complete autonomy on how to add and play audio files during the presentation. You can choose from the following:
- Play with a click: With Click Sequence, you will have the option of starting an audio file on your command. Another way to manually play audio is to have the audio icon on the presentation and click it if you want the audio to begin.
- Have it play on its own: The Automatic option is for voice overs that should begin on their own whenever the presentation begins or a certain slide shows.
If you have only one audio file for the entire presentation, Microsoft has two options for playback:
- Repeat once done: Whatever the length of the audio file may be, you can choose for it to repeat once it runs its course. You can only exit the loop by manually pausing the narration.
- Play throughout: A voiceover that goes along the length of the presentation and ends on the last slide is the perfect synchronization of audio and visuals. You can achieve the same by choosing the option to play your narration Across All Slides.
You can also reduce the length of the audio to remove the unnecessary seconds that might prolong your presentation. The Trim option will show you the audio length, and you can keep or reduce the length according to your content and preference. The most preferable option for voice overs in the entire PowerPoint presentation is Play in Background. It will play your voiceover without prompting during the entirety of the presentation or for as long as you want to.
Turn Off Your Voiceover
Turning off the voiceover does not mean that you will be deleting your narration. After you have finalized your content and added narration to all slides, go back to reviewing the visual content. If you do not want to listen to the narration with the slides, you can turn off the voice overs without deletion. Just go to the Slide Show tab and click on the Play Narrations box. It will turn off your narrations as long as you want them to pause.
Delete The Voiceover
Knowing how to delete a voiceover will save you from another internet search if you make a mistake. You can delete voice overs from the entire presentation or a particular slide. Go to the recording menu and delete the added audio from a certain slide. You will have to go to the Slide Show tab to delete the voiceover on the entire presentation, Go to the Record Slide Show option, and choose Clear Narration. It will remove the voiceover that goes along the entire slide show.
Conclusion
Any beginner can create engaging presentations with the voiceover feature on PowerPoint. It is not only helpful for engagement but also makes your content more comprehensible to visually impaired audiences. It is easy to edit and set your audio according to slide content. You can add voice overs to each slide separately if you have a script prepared. Or you can do an audio recording for the entire slideshow or multiple slides simultaneously. It is easy to edit your audio files or change playback options as per your need. PowerPoint helps one to create presentations that help aid understanding, and adding voice overs is the next step towards creating compelling content.
Frequently Asked Questions (FAQs)
How To Do Crisp Voice Overs In PowerPoint?
The key to doing crisp and clear voice overs is clear narration and a straightforward script. Practice the narration before recording. You can practice pronunciation of tricky words so that the voice over is easy to comprehend. For better clarity and reduced noise from the surroundings, you can choose a better microphone so that there is no background interference.
What Are The Acceptable Audio Formats For Voice Overs In A PowerPoint Presentation?
Microsoft PowerPoint allows you to upload multiple formats of audio files. The most commonly used audio file formats are .mp3, .mp4 and .m4a. You can also upload pre-recorded audio files in the following format: .wan, .au, .wma, and .midi. If your voiceover is from a video recording, you can pick from formats like .mp4, .m4v, .wmv, and .mov.
Can You Link Audio Files Instead Of Adding Voice Overs In PowerPoint?
You can link external files on your computer to your presentation. Adding links to other files can work as long as the audio files are easily accessible at the time of presentation. Adding voice overs to the presentation will ensure that the audio plays at the right time without any delay or glitches. Embedded voice overs are a part of your PowerPoint presentation and will play alongside your slideshow.
What Are The Available Playback Options For Voice Overs In Microsoft PowerPoint?
Microsoft PowerPoint has automated and manual playback options for your slideshow. You can play audio through a simple click or by going to the speaker icon on the slide during the slide show. You can also choose to narrate automatically when the slideshow begins for all slides. You can also loop your voiceover if the short audio file finishes halfway through the presentation.
Text To Speech Leaderboard
| Company Name | Votes | Win Percentage |
|---|---|---|
| PlayHT | 539 (678) | 79.50% |
| ElevenLabs | 98 (191) | 51.31% |
| Speechgen | 24 (177) | 13.56% |
| TTSMaker | 65 (174) | 37.36% |
| Listnr AI | 58 (168) | 34.52% |
| Uberduck | 86 (166) | 51.81% |
| Resemble AI | 74 (156) | 47.44% |
| Narakeet | 65 (155) | 41.94% |
| Speechify | 68 (153) | 44.44% |
| Typecast | 43 (140) | 30.71% |
| NaturalReader | 15 (49) | 30.61% |
| Murf AI | 10 (42) | 23.81% |
| WellSaid Labs | 10 (40) | 25.00% |
| Wavel AI | 9 (39) | 23.08% |
Similar articles

Best Neuphonic Alternatives

Best AI Voice Designers: Create Custom Voices with AI

AI Voice Design. Custom AI Voices for Perfect Voice Experiences.
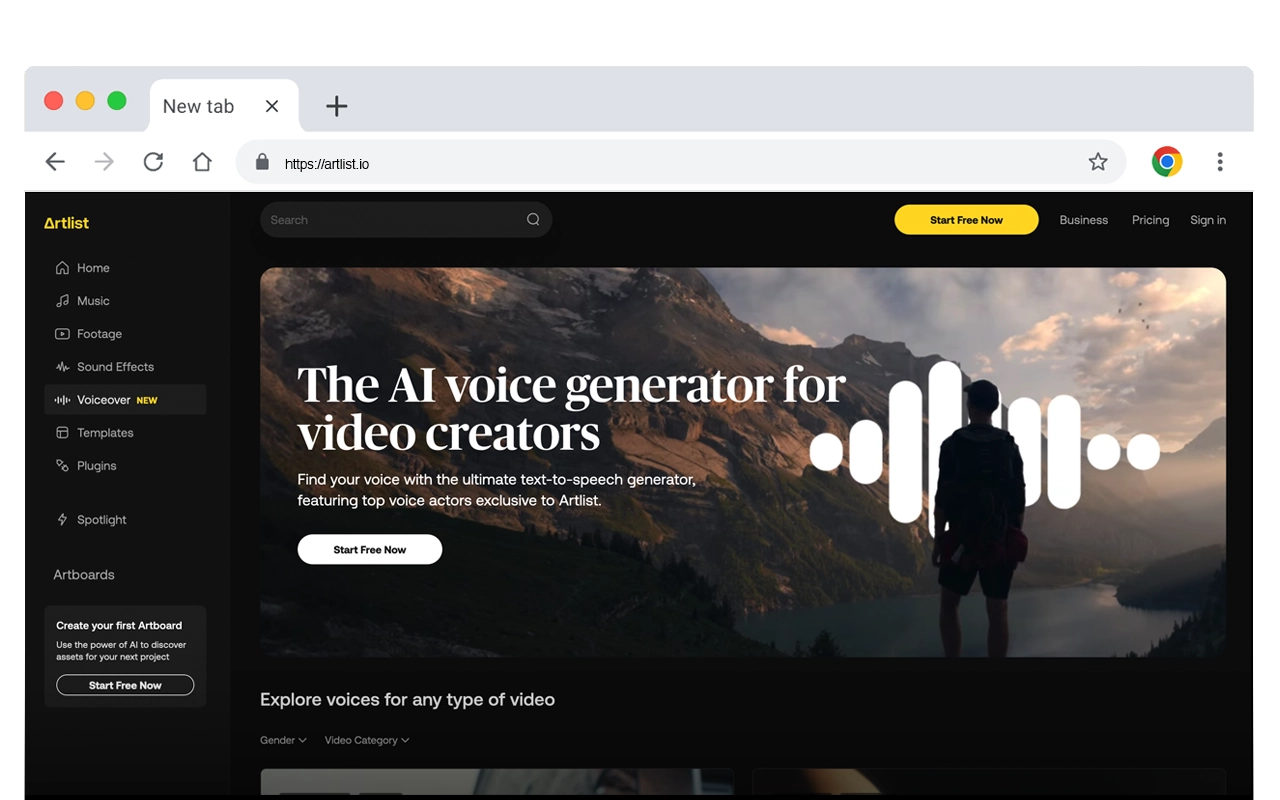
Best Artlist.IO Alternatives

AI Voicemail Generators: From Personal Greetings to Business Solutions

How to Voice Over a Video: A Beginner’s Guide

Best Cartesia AI Alternatives

Vlog Narration: The Ultimate Guide for Beginners

AI Audiobook Narration: The Future of Listening Unveiled

AI Narrator Voice: Unlocking the Power of AI for Natural-Sounding Voiceovers

Radio Marketing: The Underrated Advertising Medium That Still Packs a Punch

Documentary Voice Over: Crafting Narration for Captivating Storytelling

Custom Voicemail Greeting: How to Create a Professional First Impression for Your Callers

Kits AI Voice Designer: Everything You Need to Know

Radio Commercial Maker: The Art and Evolution of Radio Advertising