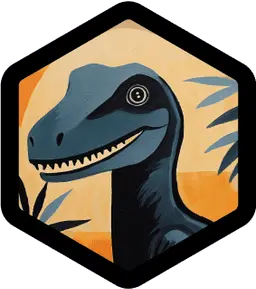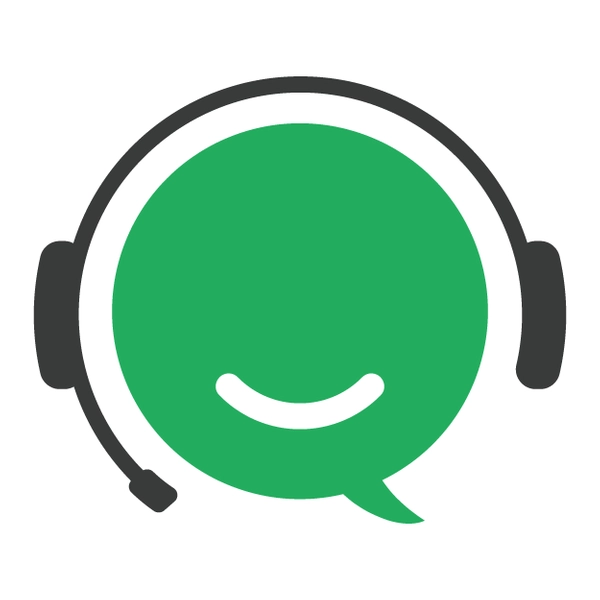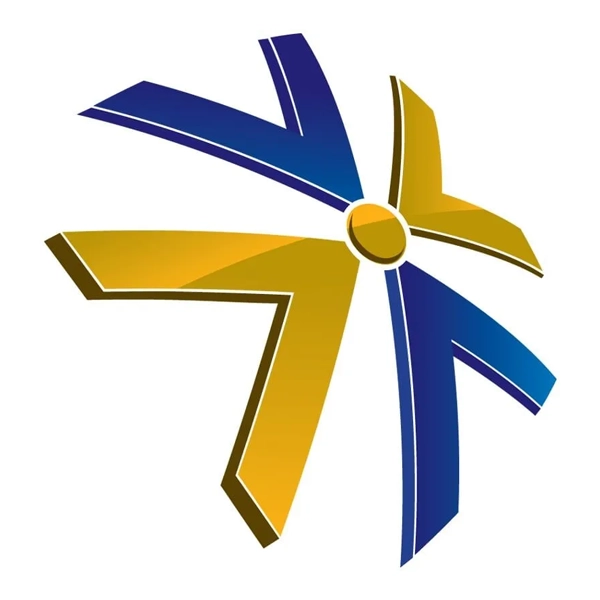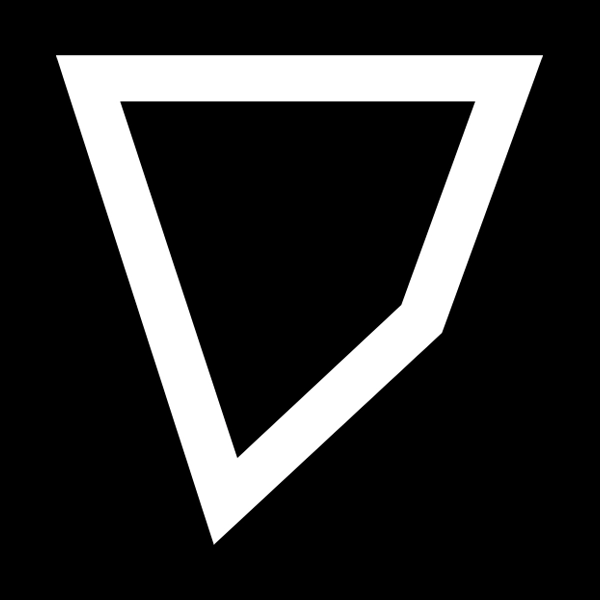How To Do A Voice over On Google Slides Discover three simple methods to add voiceover on Google Slides

Generate AI Voices, Indistinguishable from Humans
Get started for freeTable of Contents
Presentations are always more engaging and innovative when each slide contains a voiceover. You might want to create perfect presentations having voiceovers as a Google Slides User. Well, you don’t need to fret! We have got everything covered in this informative article.
There are numerous reasons why adding a voice-over on Google Slides benefits you. The most significant is that you can quickly develop extraordinary presentations for the viewers. They might get a fantastic experience as you can help them understand every slide. Apart from that, you can add a touch of personalization to your work. This way, you can experiment with your style to make the presentation engaging.
Many users get confused when adding a voice-over to Google Slides. It is because they don’t know how to begin the process. You need to learn some straightforward steps for a smooth procedure. So let’s answer the question, “How to do a voiceover on Google Slides?” and other related things without further ado.
How To Add Voice Over On Google Slides: Three Simple Ways
You can add a voiceover on Google Slides in three straightforward ways- using a voice recorder, text-to-speech software, voice over app, or screen recorder. Each method varies a lot. So, make sure to choose one that is more convenient for you.
Adding A Voiceover Using A Voice Recorder
It is the most common method many users consider while adding a voiceover on Google Slides. You might already know that Google Slides doesn’t yet offer a voice recording feature. That is why you have to use a separate voice recorder to complete this method.
Various types of voice recording applications are available online. You can easily select an application with advanced features, high-quality audio recording, and a user-friendly interface. Some of the best are 123Apps, Vocaroo, Rev, and GarageBand. You can also consider these options while making a decision.
Step 1: Make A Script And Record Your Audio
The most significant part of creating a voiceover for Google Slides is the script. Different types of presentations require different narrations. So, firstly, you need to understand the concept of your entire presentation. That is how you can make an engaging script. Also, don’t forget to separate your script according to the slides. It will be much easier for you to record this way.
Whatever application you have chosen, you can open it and press record. It is always better to do some demos before recording the final audio. As a result, there will be less chances of making mistakes. Once you are done with recording, you can download the files in MP3 or WAV format. It is crucial to choose these formats as Google Slides don’t support others.
Step 2: Add Your Recorded Files To Google Drive
Now, it is time to add the recorded files to Google Drive. All you have to do is log into your account and click the upload icon. Then, you can select whatever files you want to upload.
After selecting the recorded files, you can confirm the same. That’s it! Your files will be uploaded successfully.
A little suggestion for this step is to create a new folder to upload these recorded files. Otherwise, you might have to struggle to find them.
Step 3: Change The Accessibility
Usually, when you add any files to your Google Drive, they are only accessible to you. But in this case, you must change the accessibility to “anyone with the link.” You can find this option after clicking on the share icon.
Changing the accessibility is essential because you will add these files to Google Slides.
Step 4: Insert The Uploaded Audio Files Into Google Slides
After changing the accessibility, you can open the Google Slides. Click on the “Insert” option, select “audio,” and choose the files you have uploaded on Google Drive. Make sure to check that you have chosen the correct audio files before clicking on “Select.”
Once the audio files are attached to your presentation, you can play the audio and check for any issues. A lot of times, people skip this step and finalize the presentation.
Step 5: Customize The Audio
Configuration settings for audio are also available on Google Slides. That is how you can choose the audio options you want in your presentation.
The most crucial audio options are Play Automatically, Loop Audio, Play On-Click, and Sloop On Slide Change. Choose whatever you think fits perfectly for your presentation.
Step 6: Preview The Presentation
The last step is to watch the entire representation from the beginning to identify the audio issues. Previewing also helps you understand the changes you can make to improve the quality of the presentation. So do this in priority, and then save the final work.
Adding A Voiceover Using Text-to-speech Software
Artificial intelligence has made it possible to convert text into speech instantly. It is a perfect option if you have little time to record the voiceover. The AI-generated voice is much better in quality, tone, and pronunciation. Plus, you can customize the voice according to your preferences. However, you need to have the right software to achieve these results.
Plenty of Text-to-speech applications are available to use. Some are free to use, while others are paid. You can pick any after checking the features, customer reviews, and ease of use. The most popular options in this case are PlayHT, Logic, and Animaker’s Voice.
Let’s learn how to do a voiceover on Google Slides using Text-to-speech. We are using the example of PlayHT to get you familiar with the process.
Step 1: Create Your Account
You can visit the PlayHT website to create your account. After a successful sign-up, you can open the dashboard to access the “create audio” option.
Step 2: Select The Type Of AI Voice And Style
PlayHT offers a range of realistic and standard voices. You can select any of them according to your preferences. There is also an option of choosing a particular AI voice style. These styles include assistant, regular, sad, hopeful, friendly, whispering, news, etc. You decide to pick whatever you think fits your presentation well. But before that, you can try these voice styles to understand the right option.
Step 3: Choose The File Format
The next step is selecting the file format you want the audio. As mentioned before, Google Slides is only compatible with MP3 and WAV, and PlayHT provides both of them. Also, don’t forget to set the sampling rate and speech rate.
Step 4: Type Your Script
Once the type-input screen appears, you can type your entire presentation script. The copy-paste option is also available to the users. If it is more convenient for you, you can go for it. There won’t be any problems regarding this.
Step 5: Make Necessary Adjustments
It is essential to make necessary adjustments to the content. For instance, if you want some pauses in the AI voice, you can add commas and full stops. Commas add short pauses, while full stops add longer pauses. Apart from that, you can also include some breaks by mentioning the number of seconds.
PlayHT also provides an emphasis feature. With this feature, you can highlight the words or sentences you want the AI voice to emphasize. That is how you can create a fantastic voiceover for your presentation.
Step 6: Finalize The Audio
Once you have checked everything, you can preview the generated AI voice. In this step, you can also modify the text if need be. After that, you can proceed to finalize the audio and download it.
Step 7: Add The Audio To Google Drive
The generated audio is now ready to upload to the drive. You can follow the steps mentioned above for the same.
Step 8: Insert The Uploaded File On Google Slides
You can open your Google Slides presentation and insert the AI audio for a voiceover.
Adding A Voiceover Using Screen Recorder
Do you know the most convenient way of adding a voiceover on Google Slides? Well, it is possible by using a screen recorder. And the best part is that you can use your voice in the audio files and edit them simultaneously.
You can begin this method by choosing a reliable screen recording application. As you know, there are plenty of options. Make sure to compare them based on features and ease of use. The examples are Camtasia, Vmaker, Loom, OBS, etc.
Here are some straightforward steps you can follow to add a voiceover on Google Slides successfully.
Step 1: Download The Screen Recording Software
After choosing the screen recording, you can download it on your PC. Some software applications are available as Chrome extensions. So you can easily download the same to get started with the process.
Mac users can download the application through the software’s website or the App Store.
Step 2: Create Your Account
You might already be aware of the next step. You have to create your account on the software you have chosen. Otherwise, you cannot access the screen recording and its features.
Step 3: Make A Script And Practice It
If you haven’t prepared a script for the presentation yet, do it now. Then, you can start practicing, as the next step is recording.
It is always better to practice beforehand to save time and effort. Many people skip the same and later regret it.
Step 4: Record Yourself
Once you are ready, open the Google Slides presentation where you want to do a voiceover. Click the “start recording” option available on the software screen. You can record yourself by reading the script or memorizing it. It solely depends on your comfort to choose any of these options.
Some video recorders also offer customization options before recording the video. You can check them out and make changes if you wish. They might help enhance the overall quality of the voiceover.
Step 5: Edit The Recording
Video recorders allow users to edit their recordings as well. Almost every software has an in-built video editor. You can trim and adjust your recording easily by using it.
Step 6: Save The File
After editing, you can save the file in your preferred format. You can share this file with anyone now.
What Are The Tips To Do A Perfect Voiceover On Google Slides?
If you have understood how to do a voiceover on Google Slides, it’s time to learn some tips. All these tips apply to every method that we have discussed above. So you can follow them without any hesitation.
Write Your Script Carefully
Scripting mistakes can reduce your presentation’s quality. In other words, nobody will be interested in engaging with the content. That is why it is crucial to write the script carefully.
Select A Quiet Room For Recording
Recording a good-quality voiceover is impossible if you are in a room full of disturbances. So, select a separate one for the same.
Do Some Warmup Sessions And Take Breaks
Practicing sessions are important regarding manual voiceover recordings. It might help you save a lot of time as well as effort. Similarly, taking breaks in between plays a crucial role in a voiceover recording.
Choose Software Applications Wisely
The applications you use to add a voiceover on Google Slides must offer valuable features. You can make comparisons before choosing a particular one.
The Takeaway
Many people wish to improve the quality of their presentation. But not all of them become successful in it. Now, using voiceovers on Google Slides is a convenient way of enhancing your work.
You can do a voiceover on Google Slides with three tried and tested methods. While every method varies, the results are similar. It means you can transform a low-quality presentation into a brilliant one using the right voiceover.
FAQs
Is It Possible To Add A Voiceover On Google Slides?
Yes, it is possible to add a voiceover on Google Slides with the “Insert” option. It allows users to click “Audio” and attach the audio for the presentation.
What Are The Three Ways To Add A Voiceover On Google Slides?
The three ways to add a voiceover on Google Slides are using a voice recorder, text-to-speech software, and a video recorder.
How To Prepare Your Voice For A Voiceover?
You can prepare your voice for a voiceover by practicing the script, taking a few breaks, and keeping calm.
Why Should You Add A Voiceover On Google Slides?
You should add a voiceover on Google Slides because it can make the presentation more engaging and innovative.
Text To Speech Leaderboard
| Company Name | Votes | Win Percentage |
|---|---|---|
| PlayHT | 657 (826) | 79.54% |
| ElevenLabs | 107 (210) | 50.95% |
| Speechgen | 27 (200) | 13.50% |
| TTSMaker | 70 (197) | 35.53% |
| Uberduck | 93 (194) | 47.94% |
| Listnr AI | 65 (192) | 33.85% |
| Resemble AI | 88 (179) | 49.16% |
| Narakeet | 78 (177) | 44.07% |
| Speechify | 75 (172) | 43.60% |
| Typecast | 50 (168) | 29.76% |
| NaturalReader | 20 (69) | 28.99% |
| WellSaid Labs | 13 (54) | 24.07% |
| Murf AI | 14 (52) | 26.92% |
| Wavel AI | 11 (46) | 23.91% |
Similar articles

Best Neuphonic Alternatives

Best AI Voice Designers: Create Custom Voices with AI

AI Voice Design. Custom AI Voices for Perfect Voice Experiences.
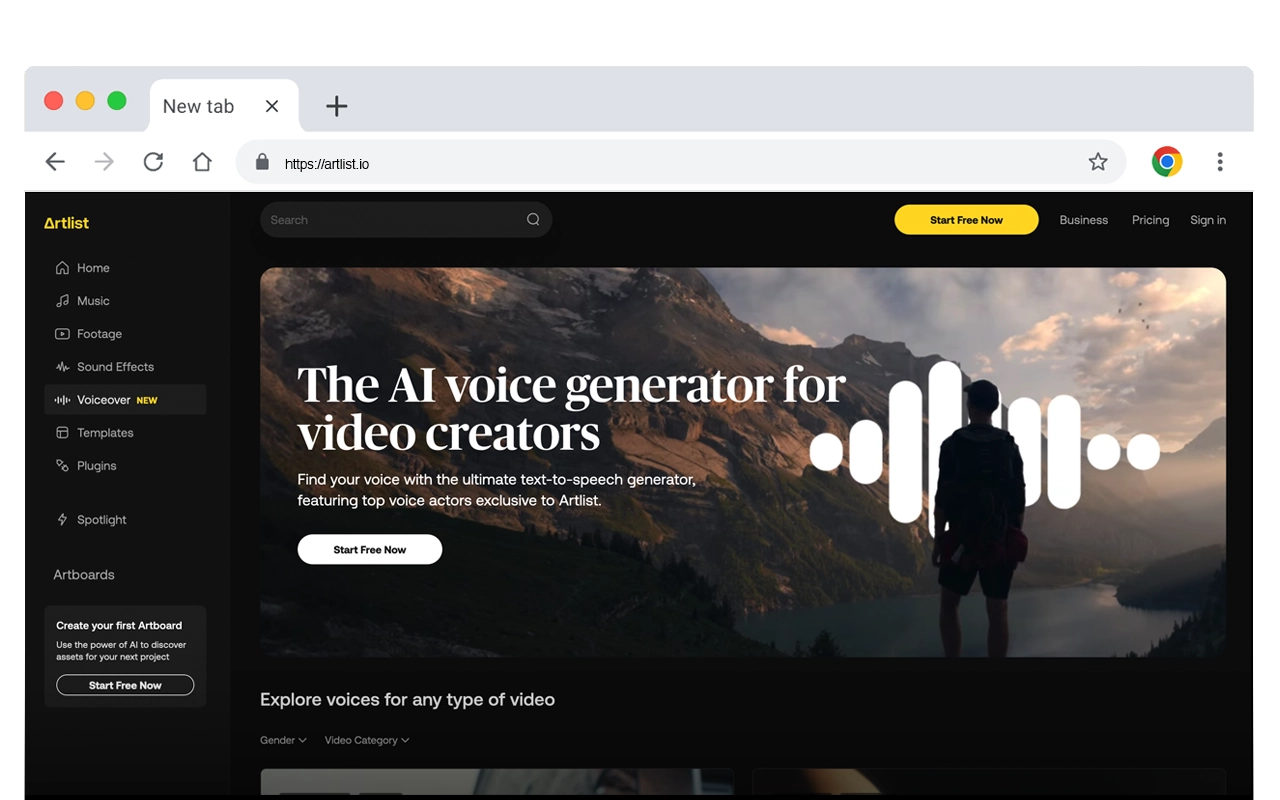
Best Artlist.IO Alternatives

AI Voicemail Generators: From Personal Greetings to Business Solutions

How to Voice Over a Video: A Beginner’s Guide

Best Cartesia AI Alternatives

Vlog Narration: The Ultimate Guide for Beginners

AI Audiobook Narration: The Future of Listening Unveiled

AI Narrator Voice: Unlocking the Power of AI for Natural-Sounding Voiceovers

Radio Marketing: The Underrated Advertising Medium That Still Packs a Punch

Documentary Voice Over: Crafting Narration for Captivating Storytelling

Custom Voicemail Greeting: How to Create a Professional First Impression for Your Callers

Kits AI Voice Designer: Everything You Need to Know

Radio Commercial Maker: The Art and Evolution of Radio Advertising